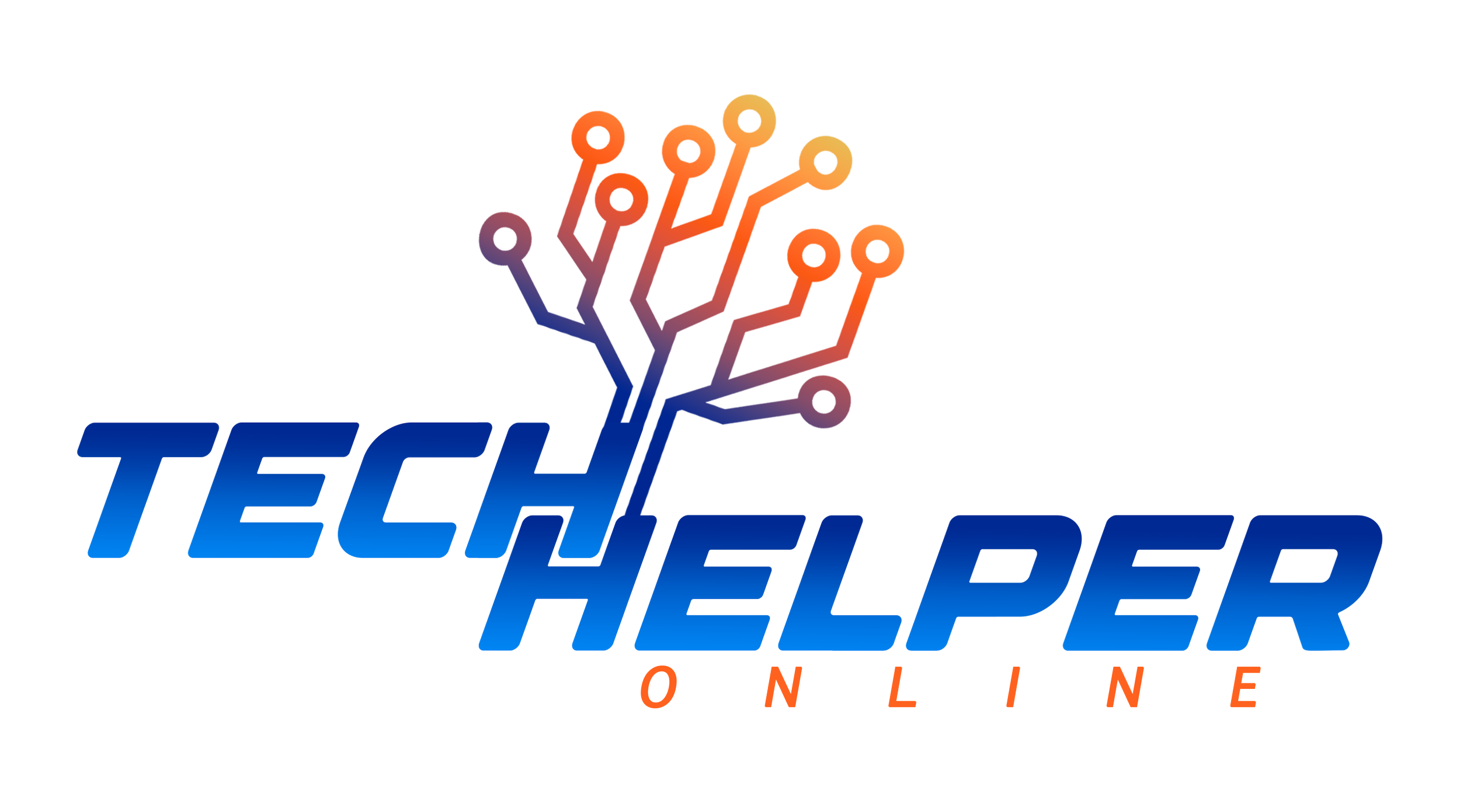iPad For Seniors
Apple’s iPad is (if you can afford it) the best choice for keeping in touch with elderly and untechnical friends and relatives, and there are some simple tips and tricks to setting up an iPad for a senior to make it simple to use.
The iPad is easy to use, has a vast range of apps available and boasts great battery life – along with digital assistant capabilities through Apple’s Siri.
Simple & Easy Setup
This makes it the perfect device for seniors and anyone who struggles with technology.
If you can, set it it all up beforehand for the your user, even if that means getting it delivered to you, then sending it on once setup is complete.
We’ve also got a guide to setting up an iPhone for a senior, which may be a more affordable option (especially as you probably have older phones lying around). However, the bigger screen of an iPad is often worth paying the extra for.
ERASE AND UPDATE YOUR DEVICE
The instructions here all relate to the latest version of Apple’s iPad software, known as iPad OS 14so make sure you update the iPad to this. You’ll be getting all the latest security updates and enhancements as well.
Updating is simple, go to Settings > General, then tap software update, and download and install. If you need more help, Apple has an easy to understand guide.
If you’re still struggling, Wikihow has a good guide with easy to follow pictures here.
If you’re reusing an older iPad or iPhone, they also have a guide to wiping it clean of all your own data and settings so you can start with a fresh ‘out of the box’ iPad.
SET UP CONTACTS
Setting up a small number of contacts such as close family and friends is a good idea if you want to set up an iPad for seniors.
It’s also worth calling/messaging each of them, so that when the app is opened, there are messages ready and waiting to restart the conversation.
In iMessage, it’s also worth enabling the Show Contact Photos option so that everyone’s faces in Messages are shown.
USE THE ACCESSIBILITY SETTINGS
Apple has built a whole host of accessibility settings into the iPad, and you can tweak them depending on the needs of the user.
These range from everything from making the text size larger, to voice control. You can invert colors, reduce white point, enable grayscale, or choose from a range of color filters to support different forms of color blindness or other vision challenges.
Apple has a great, easy to understand overview of all these features, and how to set them up.
To get to the settings, go into the Settings menu on the iPad, the Accessibility.
TWEAK THE TEXT SIZE
The one tweak you’ll almost certainly want to use to set up an iPad for seniors is Display and Text Size, which you can find in the accessibility menu.
There are several options here, from making all the text bold, to making text larger across the system. This is hugely useful, and it’s even worth (if possible) going throughb a few different sizes with your user to find the best one.
If reading the text is still a problem, there are a host of other features you can try, from the built in screen magnifier (Zoom in the accessibility menu) to Speak Screen, which you can use to read your email, iMessages, web pages, and books.
To use this, turn on Speak Screen and swipe down from the top of the screen with two fingers, or just tell Siri to Speak Screen and have all the content on the page read back to you.
If that’s not enough, VoiceOver is a gesture-based screen reader that Apple has developed to let people use an iPad if they can’t see the screen at all.