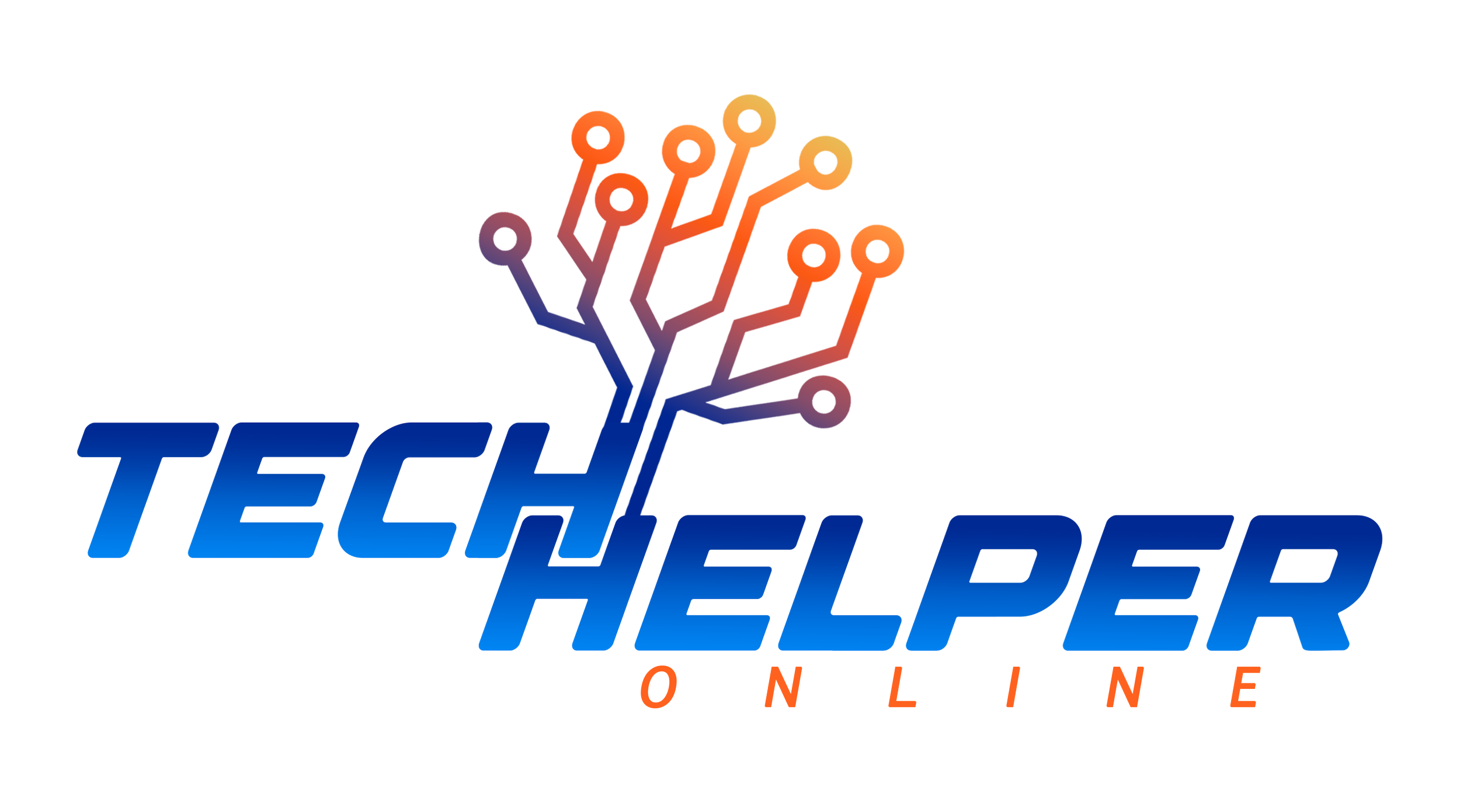Computer Peripherals Not Working?
Get your device up and running again.
Sometimes the most annoying problems are not with your computer itself but rather with the peripherals you are trying to use with the machine.
Keyboards and mice see a tremendous amount of daily use, so it is not uncommon for them to fail on occasion. Other devices such as microphones or presentation-based remotes can have complicated setup processes that can create potential issues later down the road. When any of these devices fail to work properly, they can create costly and annoying downtime that is not ideal for any user.
Solution
The first thing to check when an external device is not working is its connection to the computer. Cables can easily break, or ports can be obstructed. Before getting into any more serious solutions, it is always best practice to try using different cables or connections on your machine to see if a device will begin working again.
If the cable or hardware itself is not the issue, you can try reinstalling drivers to see if that fixes the problem. Drivers are the software your PC uses to communicate with and utilize hardware properly. All devices from keyboards to Wi-Fi cards have drivers. Sometimes, they can become corrupt or fail to update properly, and that can create problems when trying to use your devices.
A quick way to see if you are having driver issues is to check Device Manager. This is an area of your settings you can get to by searching or right clicking your start menu. Once in Device Manager, you will see a list of all the hardware connected to your computer. If any piece of hardware has issues, there will be an exclamation point next to the device. This means the device is detected by your computer but not working as intended.
There are two solutions you can try from here to get your device up and running again:
First, you can right-click and update the drivers for the device. This will require a restart but can be a quick and easy way to implement this fix.
If updating does not work, you can also try reinstalling the drivers. To do this, right-click the device again, but this time click "Uninstall Drivers" and then restart your PC. This removes the current drivers from your machine and then reinstalls the proper drivers once the computer restarts.