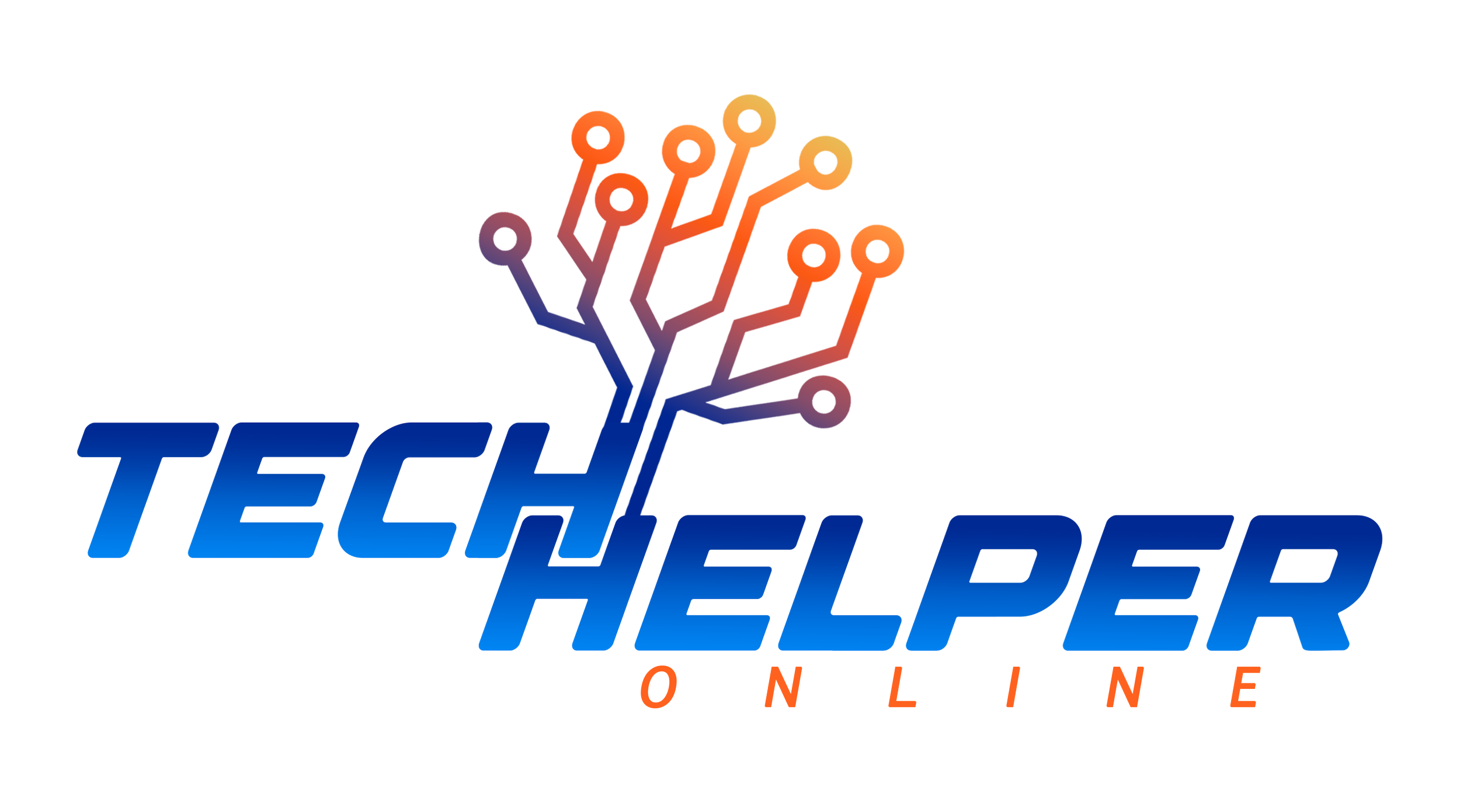How to backup computer files, hard drive, cloud and more
What is a backup?
It might sound like a daft question, but it’s worth explaining.
You might think that using a cloud storage service means you have a backup, but you need to be careful. Many services sync files from your devices to the cloud. It happens automatically, and it’s the most convenient option. But sync means – or can mean – it works like a mirror. If you delete some files from your device, they’re deleted from the cloud.
That’s not a backup, so if you’re going to use cloud storage, make sure whichever service you use offers settings to turn off the deletion part, but still upload new and changed files to the cloud automatically.
It’s also wise to create multiple backups to protect against the possibility that your device and your backup are lost. For example, you could use a cloud storage service as well as a local USB drive to back up your most important things, which are likely to be wedding photos and videos, plus those taken at other special events, financial or other documents and basically anything you can’t afford to live without.
How to back up to cloud storage
Dropbox, OneDrive, Google Drive, pCloud and many other cloud storage services make it supremely easy to make backups of your files, and the free storage on offer when you sign up may just be enough. If it isn’t, you can pay a reasonable monthly or yearly fee to get a lot more storage.
Just bear in mind that most cloud storage services synchronise files in a certain folder on your computer. This means if you delete a file within that folder on your PC it will disappear from your online storage as well. Many services have an undelete feature (like a Recycle bin) so you can undo your mistake, but this might be limited to 30 days, so check!
A real benefit of cloud storage is that it creates a copy of your files in a physically separate location to your home. They’re safe from flood, fire and theft. Cloud storage has lots of other advantages too: you can access the files from practically any computer with an internet connection and you can keep files in sync across multiple devices.
Typically, everything is encrypted so no-one else can see or access your files, but some services are more focused on security than others.
Once you’ve chosen a cloud storage service, install the app on your devices (they usually support Windows, Mac, iOS and Android) and then choose what you want to back up. Usually that means picking folders which contain important stuff, but on a phone you should also find options to back up your camera roll.
With Google (Drive and Photos) and Apple (iCloud) you can back up everything required to start fresh with a new phone. The free storage those services offer is unlikely to be enough, so you’ll have to pay for extra, but it’s worth it.
How to back up to local USB storage
Simply plug in a USB drive and use File Explorer to copy files from your computer to the removable drive.
This method is completely manual, but if you set a reminder to do it once per month and leave it copying while you’re off doing other things, it really doesn’t take much effort. Plus, once the backup is done and the drive is disconnected, it’s offline and safe from ransomware attacks.
For a more automatic option, try using the built-in File History feature in Windows 10. Alternatively, install some dedicated backup software which will automate the process (but you’ll still have to plug in your USB drive).
To avoid having to plug in a USB drive each time, you could buy a NAS drive. This is almost the same as a USB drive, but it attaches to your router instead of via USB. This is better because it is accessible to all computers in your home (including phones and tablets) so you can set all of them to back up to the NAS automatically. Far from being just a storage device, they’re like mini computers, and have a basic operating system with – among other things – backup tools.
How to back up an entire PC or laptop
The first two methods we’ve outlined will back up certain files, but they’re not sufficient to get your PC or laptop up and running after a hard drive (or SSD) fails, or if Windows completely stops working (as it occasionally does).
Making a backup of all the files on your hard drive is also known as a ‘disk image’ and you’ll need specialist software to do this. This needn’t be expensive though, as there are free and paid versions available.
Again, you’ll find options in our separate roundup of the best backup software, because most of these apps offer both file / folder and full PC backup options.
Which backup method is best?
We’ll admit there’s no one-button solution for backing up all your devices at once, and that no form of backup is guaranteed for life.
For example, if you choose to back up your photos to writable DVDs (something you might have done in the past), then it’s important to realise that it isn’t going to be long before all the DVD drives are gone (few laptops and PCs have them any more), and this can mean there’s no way to access the backup on those discs.
The point is that it’s crucial to keep up with the times and make sure your older backups are moved off any device or platform that may not be accessible for much longer.
Another important point to consider is file versions. If you’re modifying a file because you’re working on it and developing it, it’s useful to be able to return to previous versions. Some backup software supports versioning, as do some online backup and cloud storage services, including Dropbox.
If you’re using software to backup your entire PC, be aware of the difference between incremental and full backups. Because only a subset of files changes between backups, there’s no need to regularly backup all 500GB, say. Only new files and those which have been modified need to be backed up – this is called incremental backup. It’s
Yet another thing to watch out for is the ease of restoring backed up files. Some software and services allow you to get inside a backup and retrieve specific files, while others force you to restore the entire backup. For Windows users, look for the ability to mount a backup file as a virtual drive, which will then appear just like any other hard drive in File Explorer.