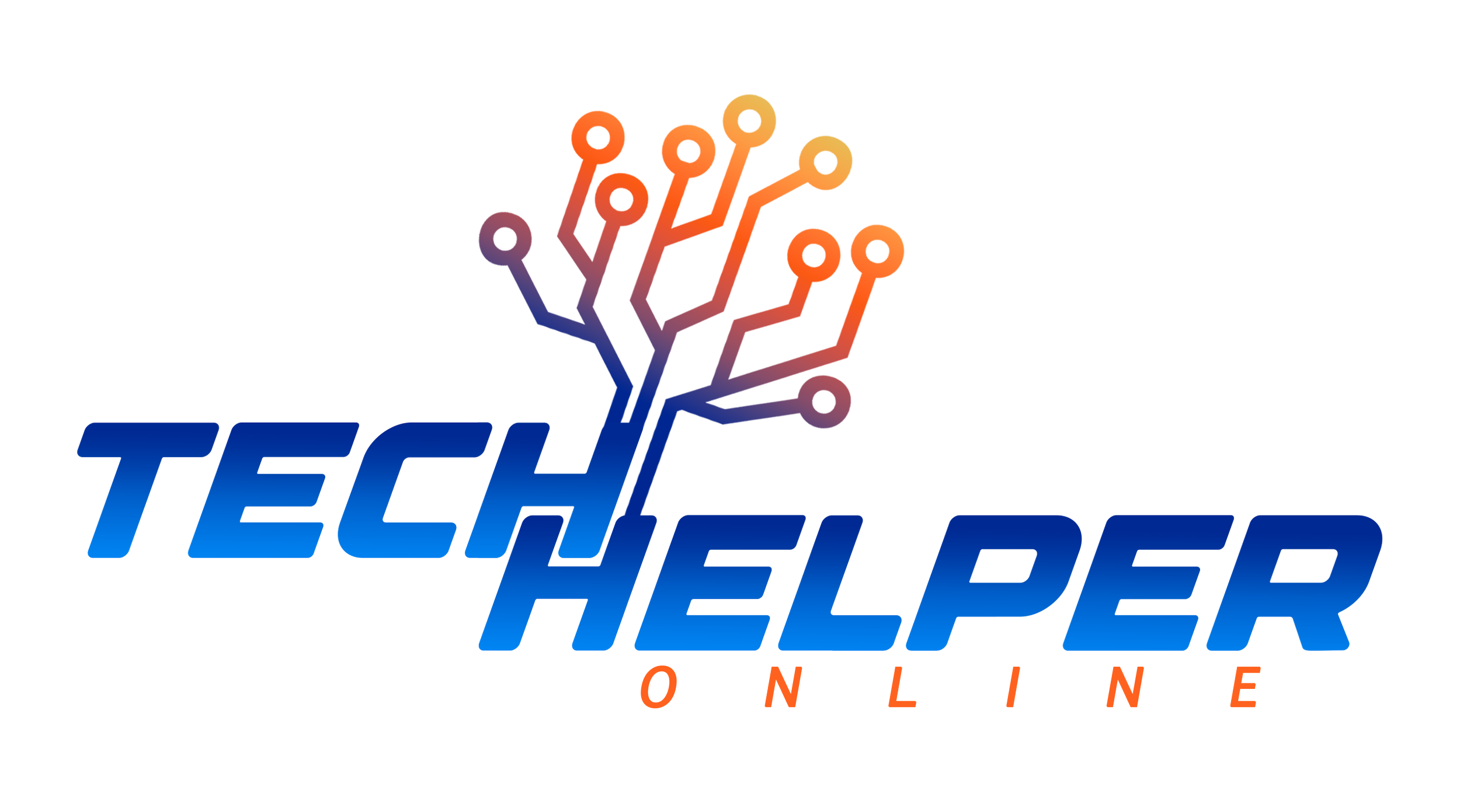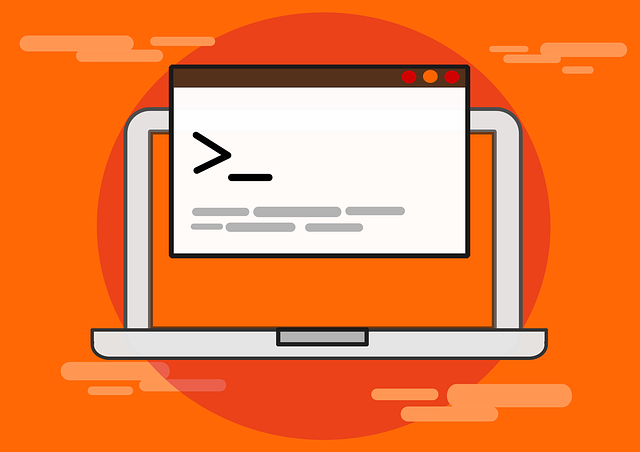How to Install Ubuntu Linux? Step by Step
To install Ubuntu, you can follow these general steps:
Download Ubuntu: Visit the official Ubuntu website (https://ubuntu.com/) and navigate to the "Download" section. Choose the version of Ubuntu you want to install (such as Ubuntu 20.04 LTS) and select the appropriate installation image for your system (either 32-bit or 64-bit). Click on the download link to save the ISO file to your computer.
Create a bootable USB or DVD: Once the ISO file is downloaded, you need to create a bootable media. If you have a USB flash drive, you can use a tool like Rufus (for Windows) or Etcher (for macOS and Linux) to create a bootable USB. Alternatively, if you have a blank DVD, you can burn the ISO file to a DVD using built-in software on your computer or a third-party tool.
Prepare your computer: Before installing Ubuntu, it's a good idea to back up any important data. Make sure your computer meets the minimum system requirements for Ubuntu. If you are planning to dual-boot Ubuntu alongside another operating system, create a separate partition for Ubuntu or ensure you have enough free disk space.
Boot from the installation media: Insert the bootable USB or DVD into your computer and restart it. Access the BIOS or UEFI settings (usually by pressing a specific key during startup, such as F2, F12, or Del) and change the boot order to prioritize the USB or DVD drive. Save the changes and exit the BIOS/UEFI settings.
Start the Ubuntu installation: Once your computer boots from the installation media, you should see the Ubuntu installer. Select the language you want to use, and choose the option to "Install Ubuntu" from the menu.
Follow the installation prompts: The Ubuntu installer will guide you through the installation process. You'll be prompted to choose your desired settings, such as your keyboard layout and installation type. You can select to "Erase disk and install Ubuntu" if you want to use the entire disk for Ubuntu or choose the "Something else" option for advanced partitioning.
Configure your Ubuntu installation: Set your username, password, and other preferences when prompted. You may also be asked to connect to a network and enable automatic updates during the installation process.
Complete the installation: Once you've provided all the necessary information, the installation process will begin. It may take some time to complete, so be patient.
Restart your computer: After the installation is finished, you'll be prompted to restart your computer. Remove the installation media and let your computer boot into the newly installed Ubuntu system.
That's it! You have successfully installed Ubuntu on your computer. You can now explore and start using Ubuntu as your operating system.
Remember, these are general steps, and depending on your specific system configuration or preferences, there might be slight variations or additional steps. It's always recommended to refer to the official Ubuntu documentation or seek additional resources for more detailed instructions.